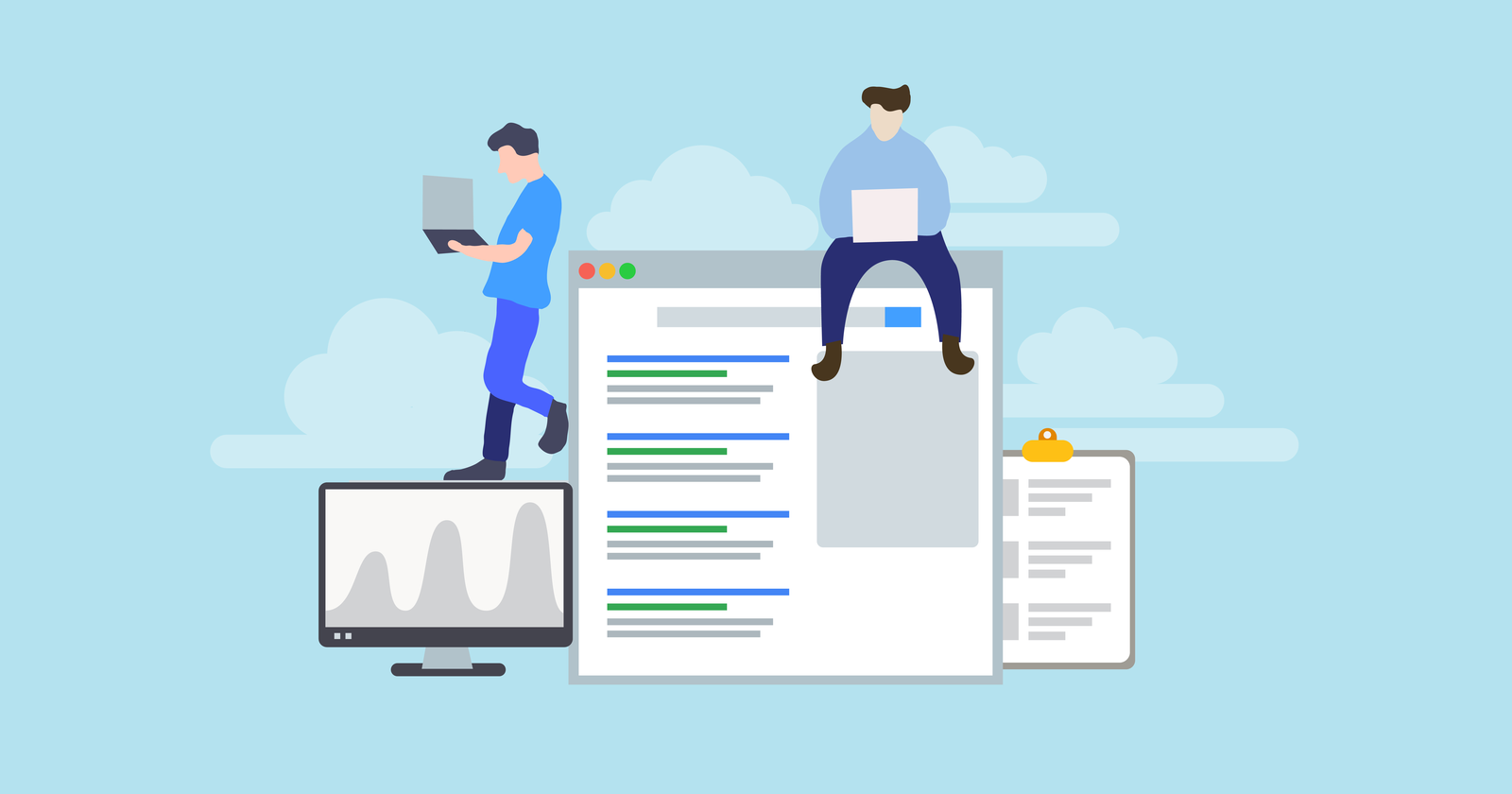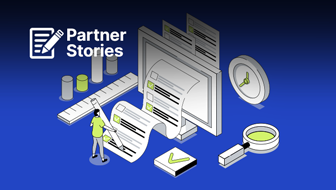The end of year is always a good idea to review your Google Display campaign settings, evaluate performance, and do some tidying up.
Google Display Only campaigns can be less needy than search campaigns, but they deserve love, too.
I like to take a look back at the previous year’s performance to identify trends that may not have been as obvious in a 30-, 60- or 90-day view.
Let’s look at a few ways to make sure your Google display campaigns are in tip-top shape for 2020.
(This post will be discussing traditional net-new Display Only campaigns.)
1. Review Placements Report
Google’s placement report, also named in the interface as “Where ads showed”, is the list of sites, mobile apps and YouTube channels where your ads appeared across the GDN.
Reviewing this report can help save budget by excluding placements with poor performance and identifying top-performing URLs to add as managed placements (we’ll get to this).
You can access this report by going to Placements > Where ads showed in the left navigation bar.
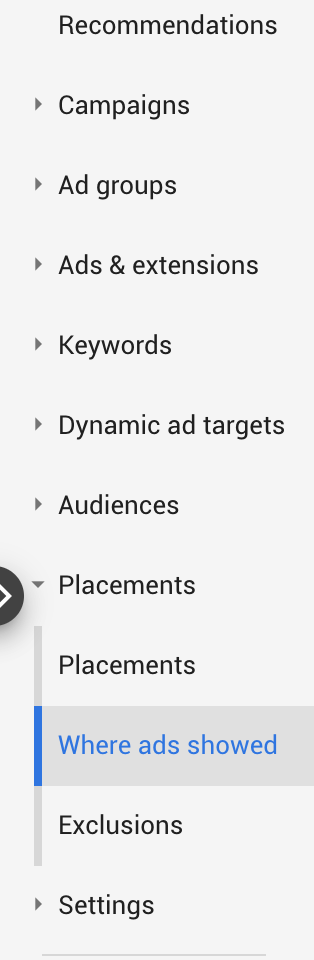
Once you have downloaded the report into Excel, use the filter function to sort by type of placement (mobile app, site or YouTube).
It can be easiest to also sort the data by high spending or high converting placements first to review top performers.
To quickly identify poor performers, use the filter function to find URLs with high impressions and no conversions or high cost with no conversions.
Additionally, setting an impression threshold and reviewing only placements with that number of impressions or greater can make your report more manageable.
It can also ensure that you do not filter out placements too soon.
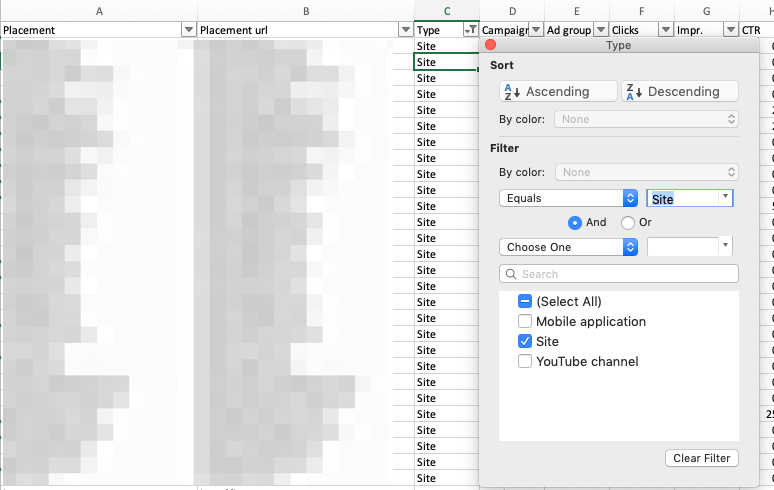
Creating separate pivot tables off of these placement URLs will allow you to review performance at the aggregate level as well as the campaign level if desired.
2. Add Placement Exclusions
After reviewing where your ads appeared, you can exclude poor performing placements in a couple of ways.
Exclusions in the Interface
When working with a small number of exclusions, you can quickly find these within the interface.
Simply click the placement and select “Exclude from ad group” or “Exclude from campaign”.
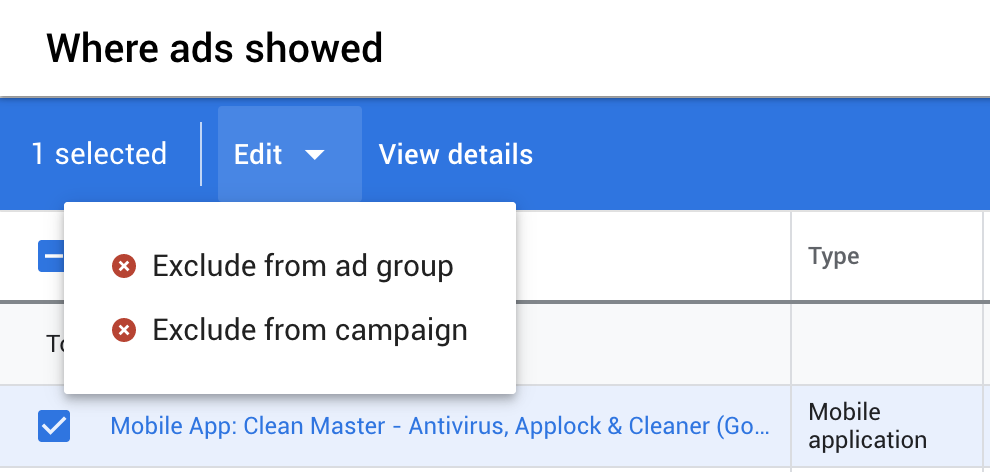
Exclusions in Google Ads Editor
If you have a larger number of exclusions, I find it easier to upload these in bulk in Google Ads Editor.
You will need to separate the URL, mobile app and YouTube exclusions, as these are separate exclusions types within Editor.
For URLs, you can do this under Keywords & Targeting > Placements, Negative.
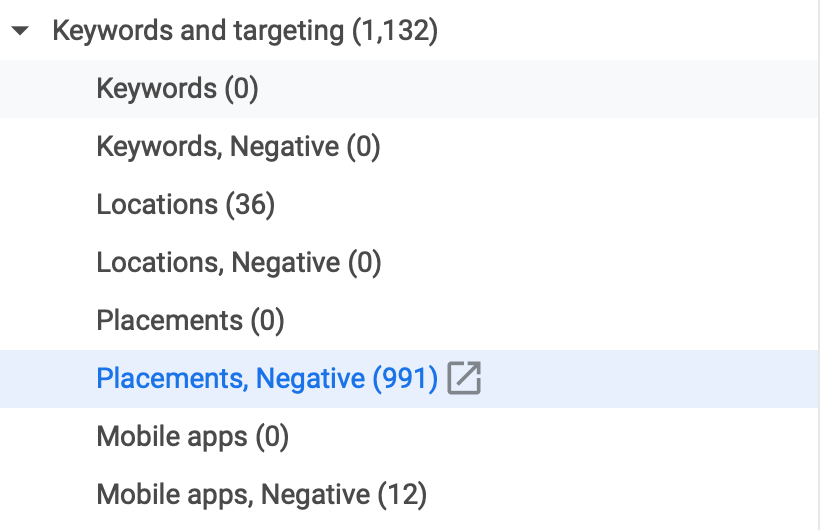
Upload the placement URL column and if needed, the campaign and ad group columns.
For YouTube exclusions, either channels or videos, you have to upload these separately into the YouTube videos, Negative or YouTube Channels, Negative sections in Editor.
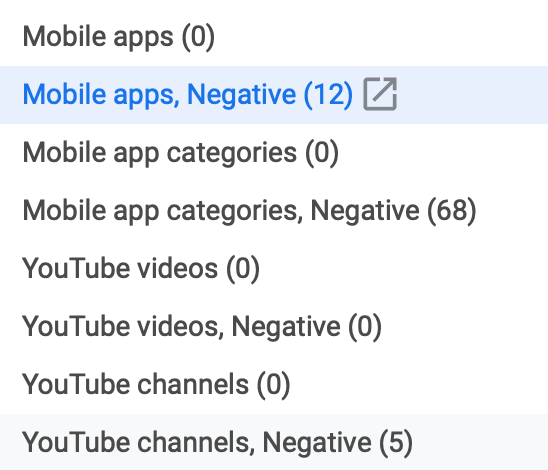
For channels, you’ll need the Channel ID, which is the string of letters and numbers that appears after the .com/ in the placement URL.
Placement Exclusions Lists
Within the Google Ads interface, you can create placement exclusion lists.
Similar to a negative keyword list, this feature allows you to add all URL, mobile app or YouTube exclusions in one list and apply to multiple campaigns.
I have found that if there is an underperforming YouTube channel or video in one campaign, I want to keep that same placement from reappearing in other campaigns.
In my opinion, this is the most efficient way to remove low performing placements (like YouTube kids’ channels) across your entire account.
Placement exclusion lists can be found and created under Tools & Settings > Shared Library.
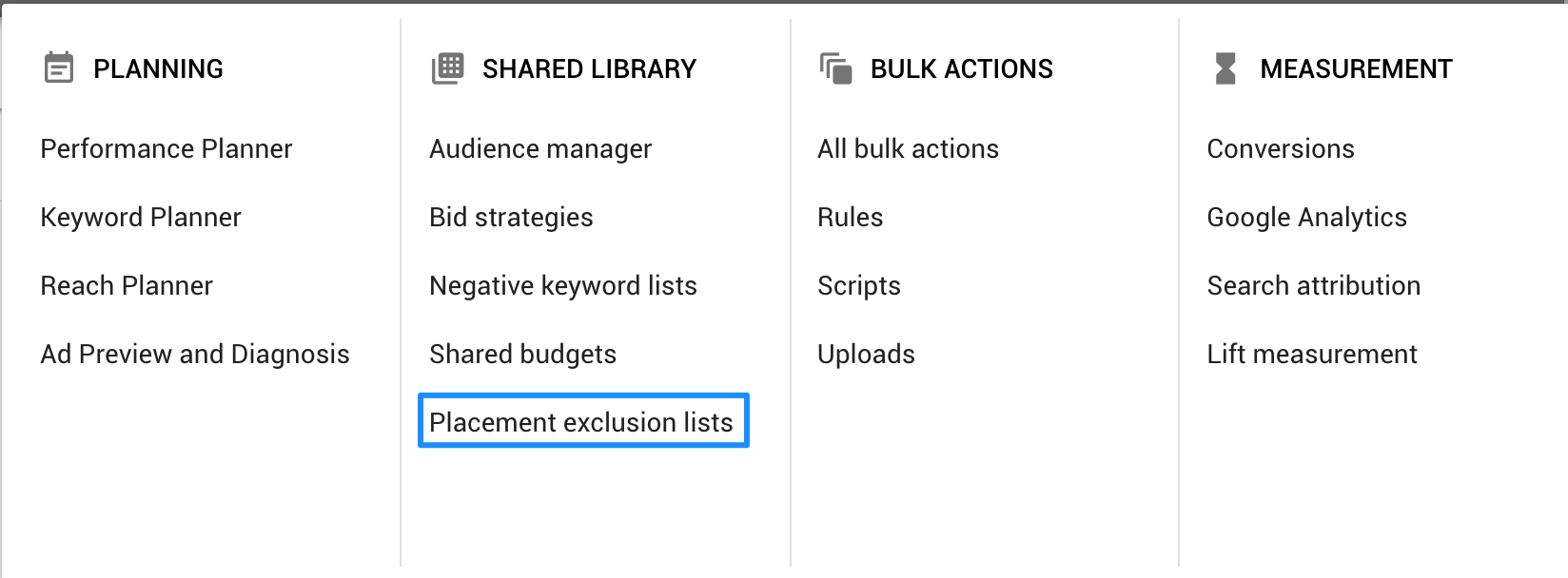
I recommend using the “Upload a list” bulk upload function after you have created your list and applied it to the necessary campaigns.
Drop in the list of URLs and the type of placement you want to exclude.
A couple of placement exclusion list ideas:
- Kids YouTube Channels – Joe Martinez has a huge, ongoing list here.
- Controversial Sites/Channels for brands that would prefer to steer clear.
- Unrelated placements that don’t match your target audience.
- Sites that are not .com, .net, .com.uk, .org, etc. In my experience, many placements that end in something other than one of these can be spammy and may be a waste of budget.
3. Adding Managed Placements
Reviewing the placements report can also yield placements that are performing well.
After identifying which mobile apps, URLs or YouTube channels/videos you would like to add as managed placements, head to Placements in the left navigation bar.
Select the blue pencil edit button.
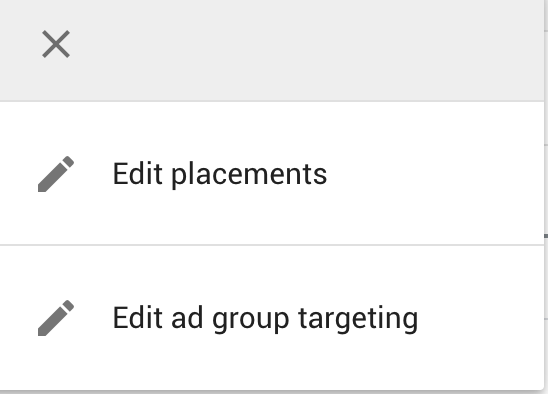
Select Edit placements and select your ad group.
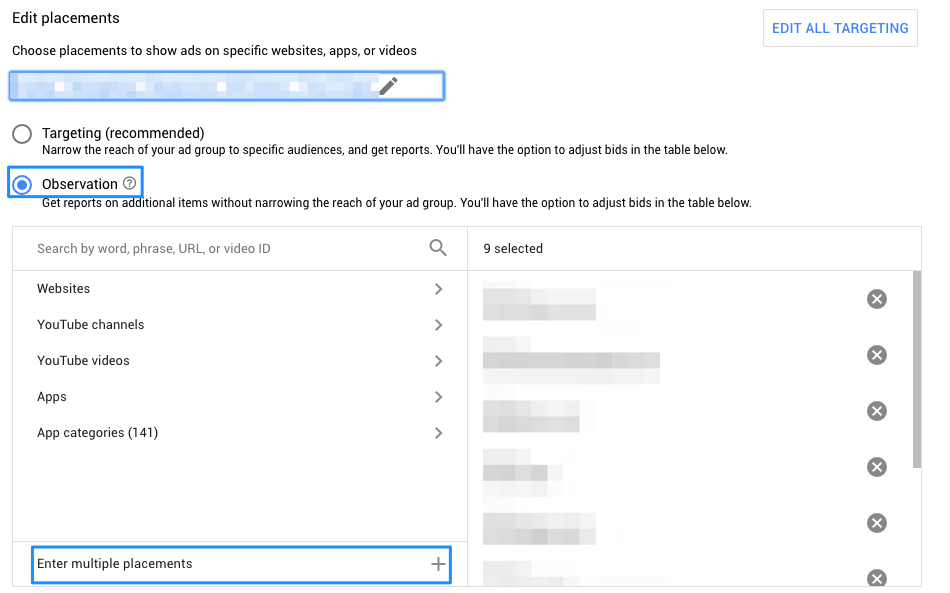
It’s important to make sure Observation is selected.
This is a way to observe performance and set custom bids for the placement while not limiting the ad group to only that placement. Automatic placements will continue.
With the Targeting placement option, your ads are served only to the selected placements. I wouldn’t recommend this targeting option for a general display campaign.
This setting is better utilized in other campaign types, such as remarketing and affinity audience campaigns.
The Observation setting should give you all of the data you need plus the ability to bid up or down.
When it comes to selecting your placements, you can search using keywords to find new placement opportunities. You can also upload multiple placements if you have an existing list.
Save your changes and you should see your placements populate in the Placements tab. Add the Bid Adj. and Targeting Setting column to review bids and make sure targeting is correct.
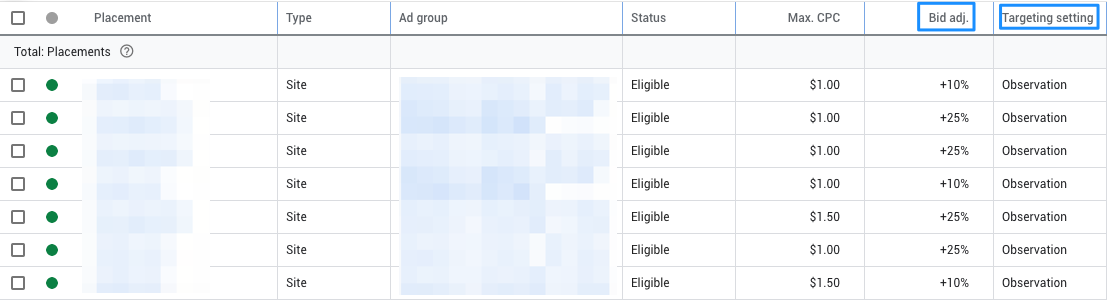
More about Targeting vs. Observation can be found on Google Ads Help.
4. Frequency Capping
Frequency capping is a campaign setting that adjusts how many times the same person sees your display ads.
This impression threshold is set for each ad, ad group or campaign in the given timeframe: day, week, or month.
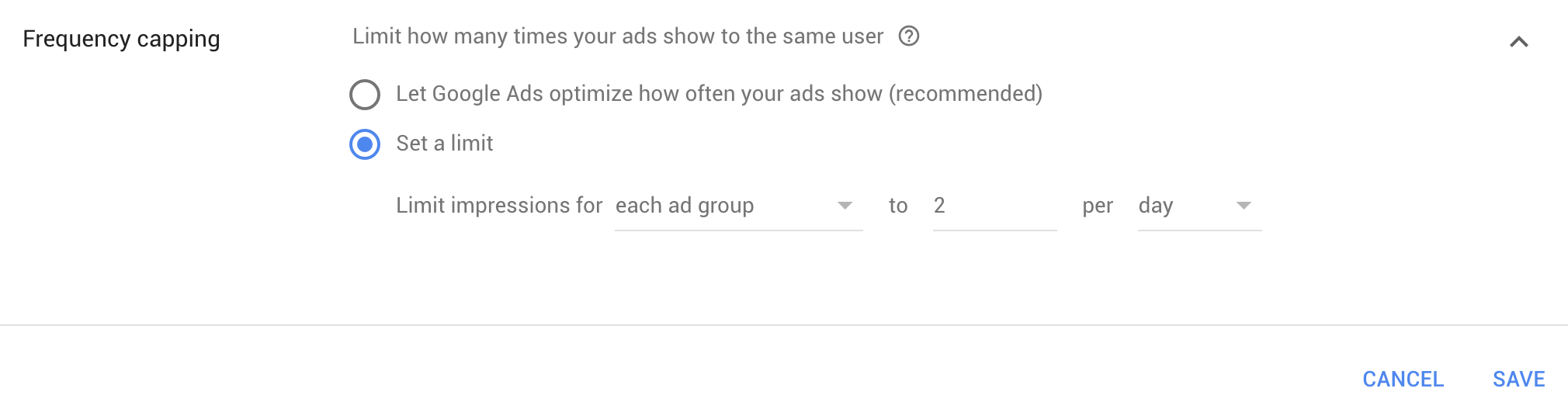
In my experience, setting a limit will help the ads run more evenly. Customers (hopefully) won’t complain as much about “being followed around.”
While tests will be slower to complete, it can reduce ad fatigue in the long run.
If your ads were performing well and are seeing declining results, this is a good adjustment to make.
In early October, Google Ads Blog posted about user privacy, ad frequency and changes Google is making.
In 2020, there will likely be changes in how ad frequency is managed to ensure user control and additional transparency in Google Ads.
5. Ad Performance
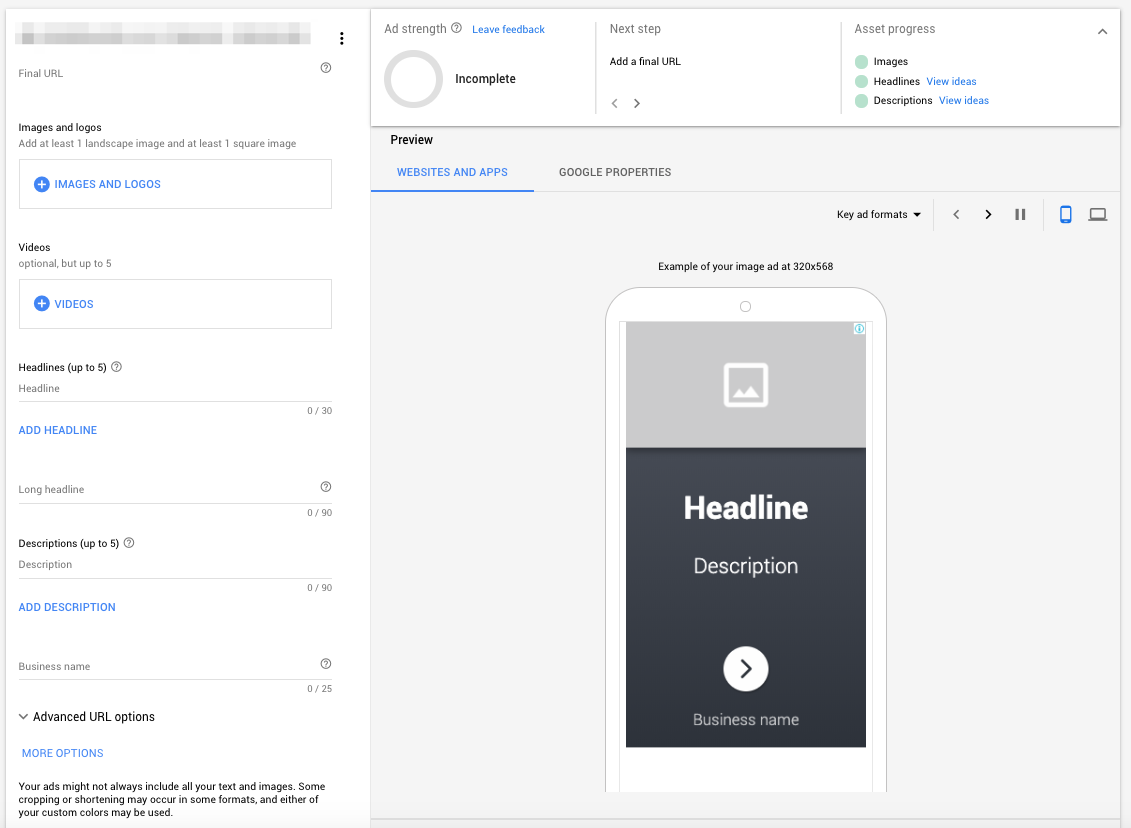
Regularly reviewing display ad performance is likely something you did on a regular basis.
However, there have been recent changes to the default ad type that you should know about.
Legacy display ads were officially phased out in November and replaced by responsive display ads. This change was not a surprise to me since Google continues to make pushes towards more automation for advertisers.
In early 2019, Google rolled out new features to make these ads better and to improve reporting.
Legacy display ads performance data will always be stored in your account. Review this data to gain additional insights on new responsive display ads to test in 2020.
Top-performing headlines, descriptions, and images can still be tested in responsive display ads, they will just be presented differently.
6. Other Campaign Settings
In addition to frequency capping, there are additional campaign settings that are worth reviewing and adjusting (though maybe not all at the same time).
Content Exclusions
Content exclusions can be set at the time of campaign creation. It’s a good idea to occasionally review content exclusions to make sure the content your ads are appearing on is still in line with brand goals.
You can find content exclusions under Settings in your campaign.
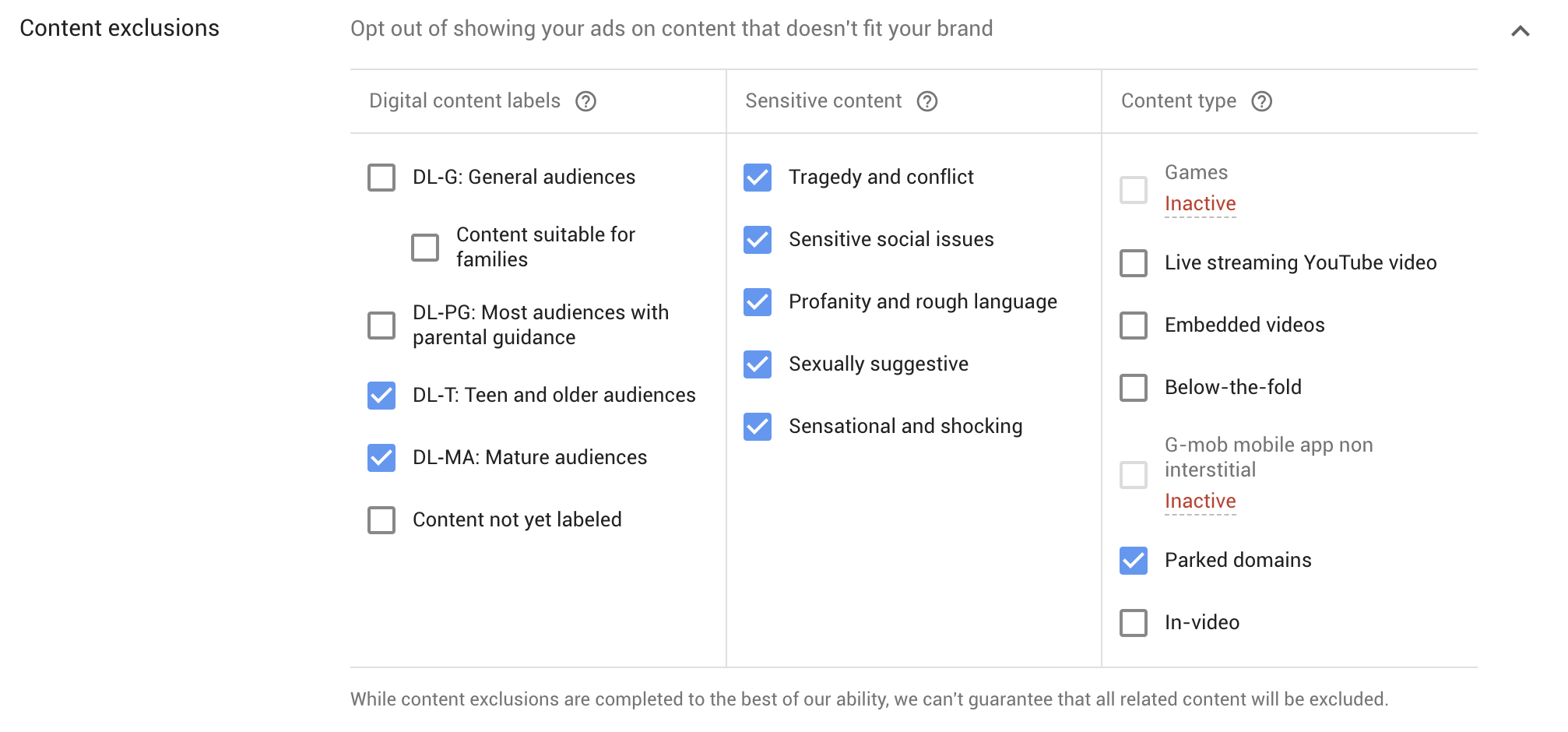
There are three categories that allow you to choose the rating of and types of content/sites you can exclude.
While these changes likely won’t have a huge impact on your performance, it can be a problem if ads appear related to sites or content that isn’t in line with brand values.
Locations, Devices, Conversions, Etc.
The rest of the campaign settings are worth a quick review.
- Are the targeted and excluded locations correct?
- Did mobile performance greatly decline in 2019?
- Should you make an adjustment to conversion tracking for 2020?
These settings are all worth reviewing to make sure that all campaigns are on the same page and ready for success in 2020.
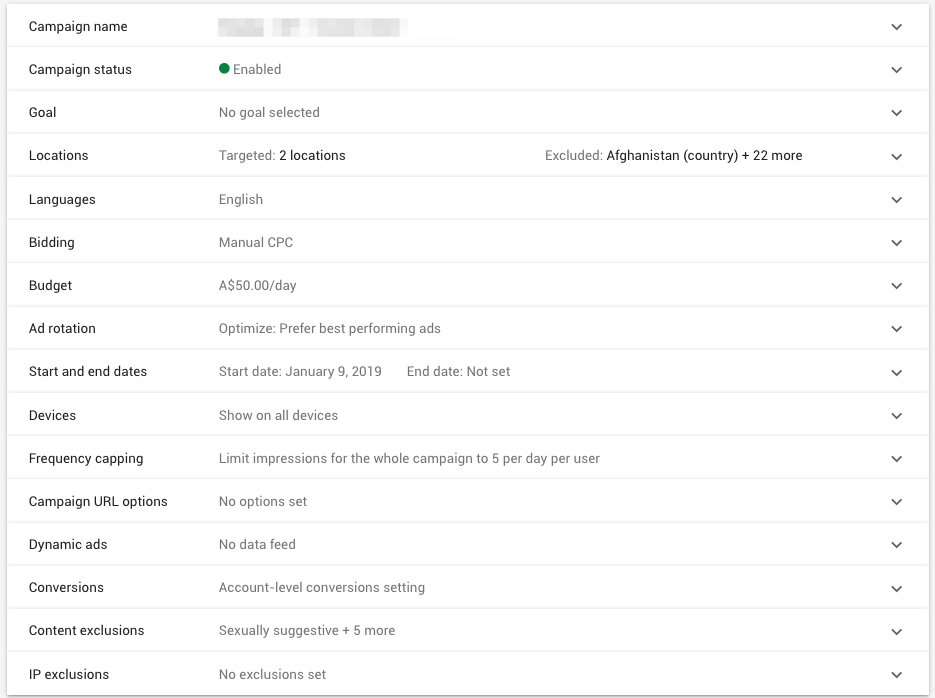
Conclusion
A whole new decade is almost here – make sure your display campaigns are ready to go!
More Resources:
- 4 Key GDN Settings to Check for Smarter Ad Spend
- Upper Funnel Advertising: How to Use Display & Video Ads to Boost Awareness
- A Guide to Every Automated Google Ad Type
Image Credits
Screenshots taken by author, November & December 2019