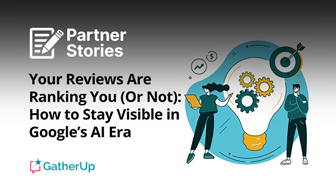Previously, I wrote about how to track offline conversions from Google Ads. Importing data from outside sources, such as phone calls and CRM records, helps to complete the picture of revenue attributable beyond immediate website activity.
Chances are, as a digital marketer, you don’t solely work with Google Ads. Many of us are also actively managing Microsoft Advertising accounts.
In this article, I’ll walk through importing offline conversion data into Microsoft Advertising.
Microsoft vs. Google Offline Conversion Options
First, note that Microsoft has some differences from Google regarding which offline activities you can correlate with ads.
- Offline conversion upload: Available in both Microsoft and Google.
- Call extensions using trackable numbers: Available in both Microsoft and Google.
- Landing page call tracking: Only Google offers a built-in option for this. However, you can connect Microsoft Ads directly to several call tracking providers, or import data manually.
- In-store visit tracking: Available only in Google.
Setting Up an Offline Conversion
Before you can start sending conversion data to your Microsoft Ads account, you’ll need to set up an associated conversion in the interface.
Under Conversion Tracking in the left sidebar menu, select Conversion Goals. From here, you can create a new conversion.
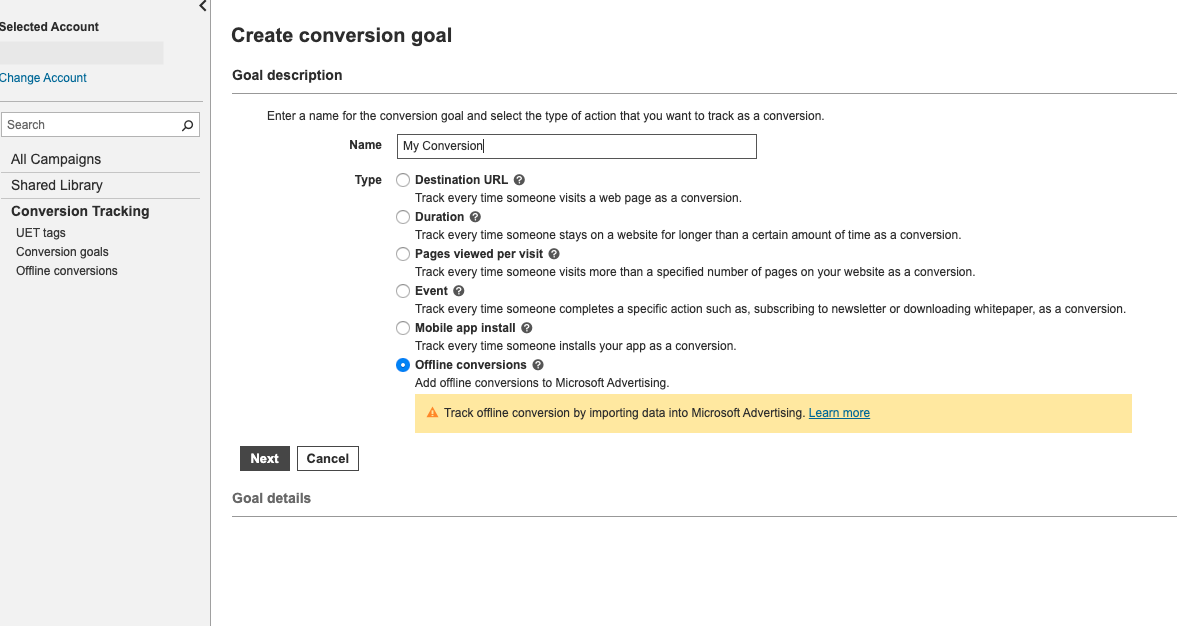
Name your conversion goal and select Offline conversions as the type.
Next, complete the additional setup steps for your goal.
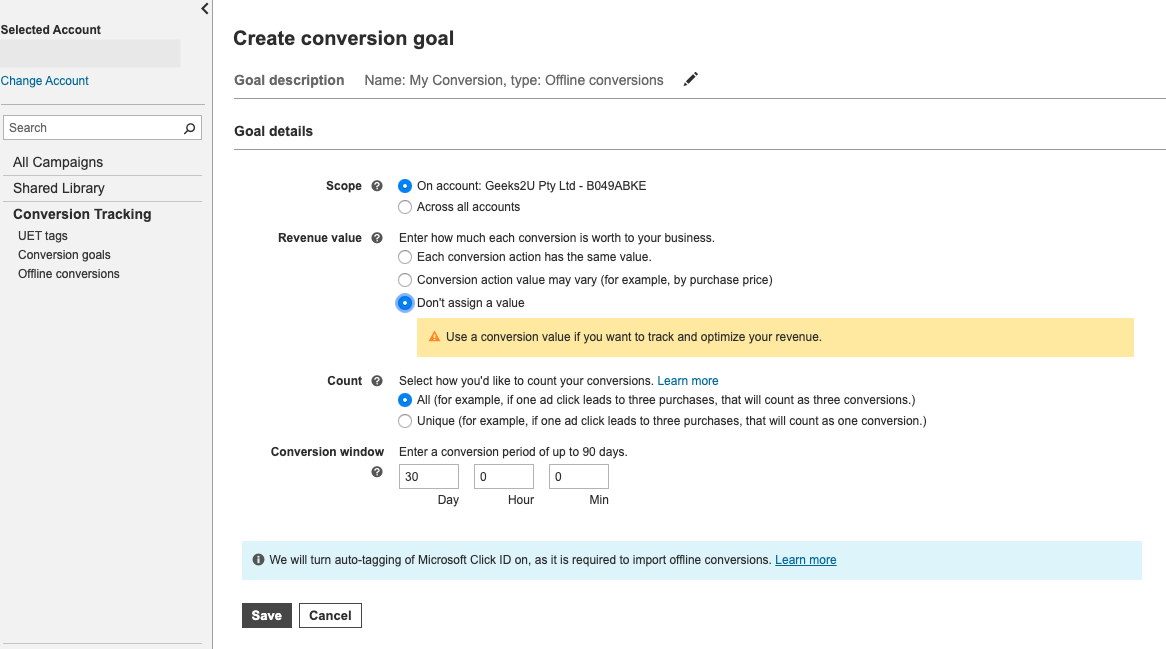
Note the conversion value options and choose the appropriate one based on your account tracking needs.
- Each conversion action has the same value: You have a precise value correlated with each conversion, or an overall approximate value per lead that you use as a benchmark.
- Conversion action value may vary: You’ll need to select this if you’re planning to import revenue figures.
- Don’t assign a value: You don’t have an associated value for the conversion (common choice for lead gen accounts).
In addition, pay attention to whether you want to track:
- Only unique conversions (generally the best option for lead gen).
- All conversions (if the same person could complete multiple transactions).
Also, note that Microsoft Ads will automatically turn on auto-tagging once you create the goal.
This feature attaches a unique Microsoft Click ID (the MCLKID parameter) to the end of each landing page URL, allowing the system to correlate activity with a specific user.
Compiling Conversion Data
In order to make sure that you have proper data to import back into Microsoft Advertising, you’ll need to make sure your website’s forms capture the Microsoft Click ID. You should then be able to associate the MCLKID with user data in your CRM.
In addition, note that conversions can only be correlated with clicks that occurred in the last 90 days. So if you have a lengthier conversion window, some data may not populate in Microsoft Ads after uploading.
If this is the case, you might want to think about higher funnel touchpoints you can track (such as asset downloads that happen before the final sale) to keep conversion data flowing into the system.
Once you have conversion data ready to import, you’ll need to format it for Microsoft Ads. Download the Excel or CSV template.
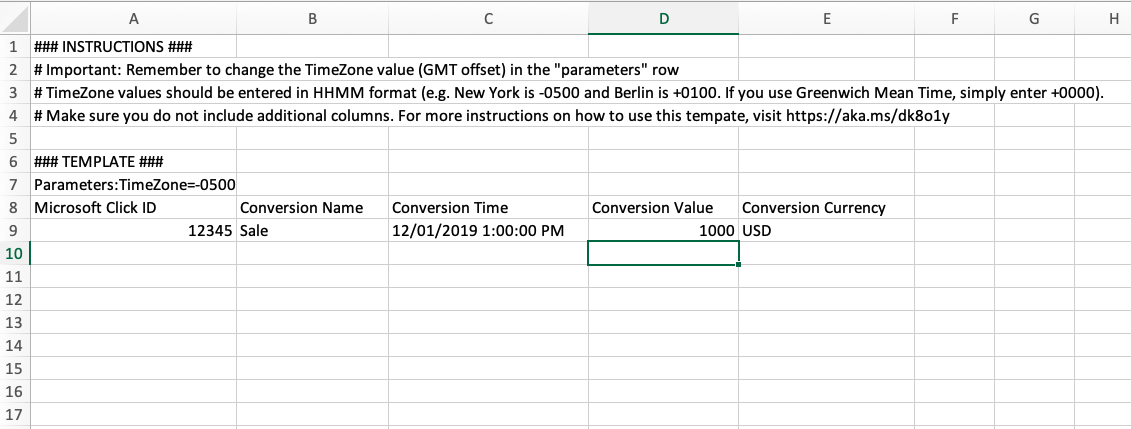
First, set your timezone in the “Parameters” cell.
You’ll need to enter this in HHMM format showing the offset from Greenwich Mean Time. Use this site if you need help finding your timezone value.
Next, populate the following columns with the appropriate data:
- Microsoft Click ID: Enter the unique MSCLKID parameter (the string directly following msclkid= in the URL).
- Conversion Name: Enter the conversion exactly as it’s labeled in the Microsoft Ads interface. Be sure to include any spaces.
- Conversion Time: Enter the timestamp for the conversion using one of the following formats, courtesy of Microsoft’s offline conversions support page.
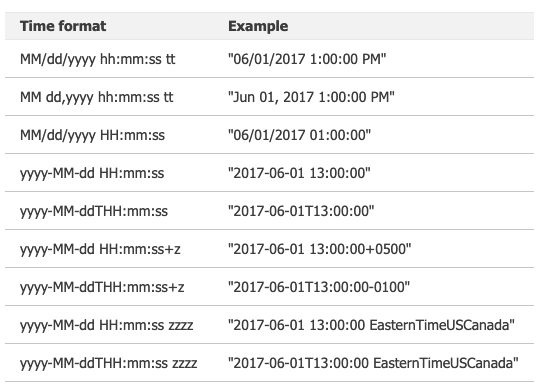
- Conversion Value (optional field): Enter the associated value for each conversion.
- Conversion Currency (optional field): Enter the currency code for the transaction.
Importing Offline Conversions
Once all the data is included in the spreadsheet, save it as a CSV. You can now upload it from the Offline Conversions section of Microsoft Advertising.
You’ll have an opportunity to preview results and flag any errors before applying changes to your account.
Once you’ve applied an offline conversion file, note that results can take up to five hours to show up in your account.
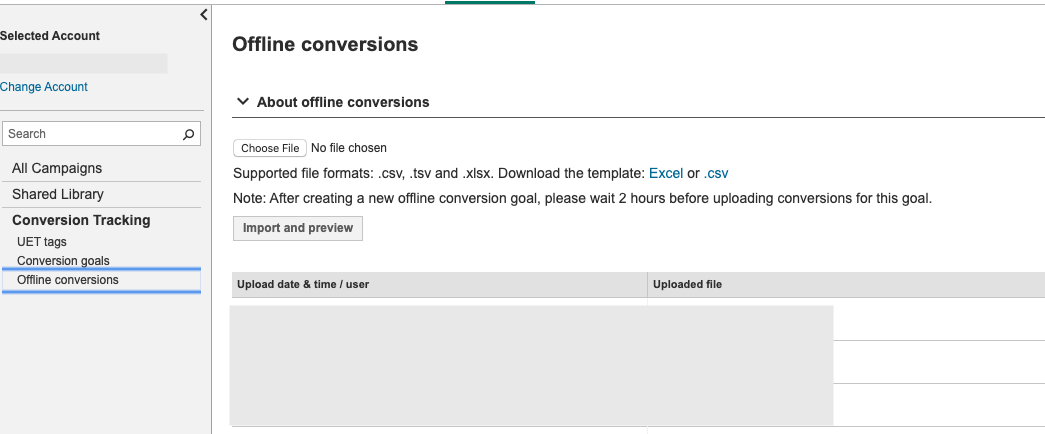
Note that you can also import conversions via an API connection, if you have the infrastructure and technical expertise in place to do so. For documentation, see this article from Microsoft.
Adding Call Extensions
In addition to manually imported conversions, you can also track calls from call extensions.
This feature is particularly helpful for service-based businesses that see a significant percentage of leads come in via phone.
Unfortunately, unlike Google, Microsoft doesn’t allow you to directly correlate calls with conversions, or set a minimum time threshold for counting calls.
This presents an advantage for using a third-party call tracking service, which can import calls as conversions.
To set up a call extension, select the Ad Extensions tab and choose Call Extensions from the dropdown.
Click Create Ad Extension and select the campaign where you’d like to add it.
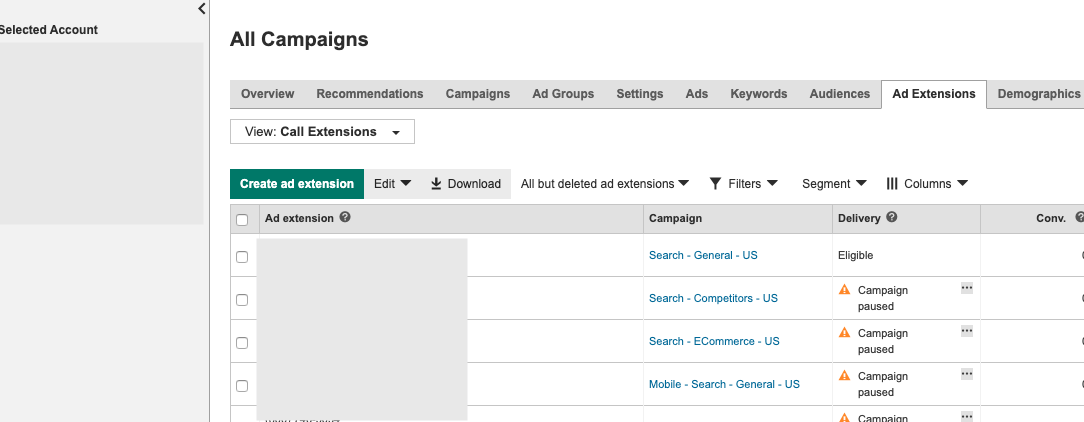
In the box that appears, choose the appropriate country and enter your phone number.
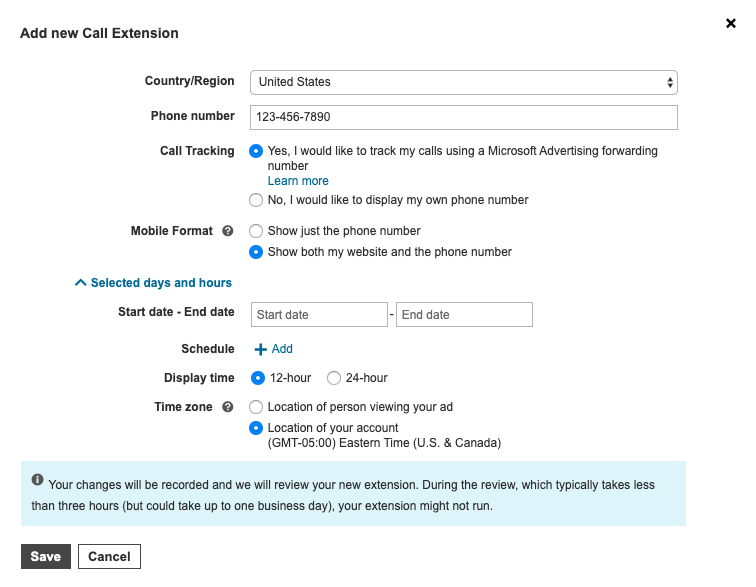
Next, choose Yes, I would like to track my calls using a Microsoft Advertising forwarding number if you want calls to register as conversions.
Note that the U.S. and UK allow call tracking on all devices, but other regions are mobile-only, and call forwarding isn’t available in Belgium or China.
Next, you can select if you’d like to show just the phone number or the number and the website on mobile devices. Testing a call-only setup might be worthwhile for some businesses that rely primarily on phone business.
Finally, you can set a schedule for your extension so it displays only within a certain timeframe or during established hours.
You may want to set this to correlate with call center hours so the number only shows up when people are available to answer the phone live.
Save your call extension, and you should start seeing data as people call in.
Look at Call Forwarding Detail under the Dimensions tab to see specific call info, including start/end times and duration.
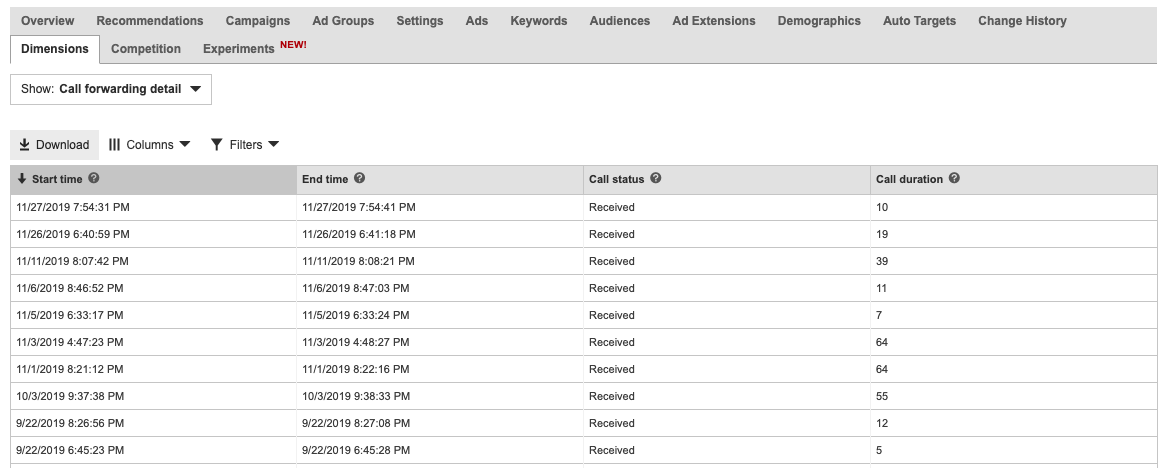
Start Tracking!
Now that you know how to track offline conversions in Microsoft Advertising, start thinking of any outside sources of data you should be factoring in for your accounts.
Upload the data and track phone calls to get a more complete picture of how people are engaging with your business from ads.
More Resources:
- How to Track Offline Conversions from Your Google Ads
- How to Set up Google Tag Manager for Better PPC Tracking
- PPC & CRO Synergy: 6 Tips for Success
Image Credits
Featured Image: Pexels.com
All screenshots taken by author, December 2019