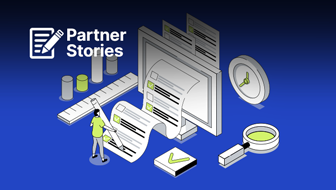As a business owner or digital marketer, understanding your local search ranking on Google is crucial for attracting nearby customers and increasing your online visibility.
With so many consumers using search engines to find local products and services, optimizing for local search has become a key component of any successful SEO strategy.
In this article, we’ll explore various methods to check your local ranking on Google, ensuring that your business stays competitive in your target market.
Why Do Search Results Vary By Location?
Google prioritizes local relevance in its search results to provide users with the most helpful information based on their location.
The search engine uses various factors to determine a user’s location, including:
- Device location (via Wi-Fi, cell phone triangulation, or GPS).
- Labeled places on Google Maps.
- Home address linked to the user’s Google account.
- Previous activity across Google products.
- IP address.
Google uses these factors to determine your location and provide search results that are relevant to your area. This means you and your neighbor might see different search results even if you search for the same thing.
Since most people only look at the first page of search results, ranking well in local searches is essential, especially if your business relies on customers visiting your physical location.
Optimizing your website is essential to ensuring your business appears in local searches. But how can you tell if it’s working?
It would be very time-consuming to travel to different places just to check how well you rank in various locations.
Fortunately, Google provides a way to check your local rankings without leaving your office. Here’s a guide on how to do it:
Add A Local Parameter To Your Search
Google has a useful search parameter feature that allows you to search for local businesses in a specific area, even if you’re not physically there. To do this, add “&near=cityname” to the end of the search URL.
For instance, let’s say you’re in Kansas City and want to see how a coffee shop chain called “Jitters” compares to its competitors in Seattle. You can start by searching for “coffee shops near me” on Google.
When the search results appear, look at the URL in your browser’s address bar. It will be pretty long, but don’t worry about that. Just scroll to the very end of the URL and add “&near=Seattle” (without the quotes).
Hit enter, and Google will show you the search results as if you were in Seattle. This way, you can quickly check out the local competition for Jitters in Seattle without traveling there yourself.
-
![search for [coffee shops near me], Google](https://www.searchenginejournal.com/wp-content/uploads/2024/03/Screenshot-2024-03-06-at-2.14.52%E2%80%AFPM.png) Screenshot from search for [coffee shops near me], Google, March 2024
Screenshot from search for [coffee shops near me], Google, March 2024
Change Your Regional Settings
You can manually change regional settings on Google to view search results at a country level.
This gives you search results on a country level rather than providing results from your IP address or other sources.
To do this, click Settings on the bottom right corner of Google.com and select Search Settings. This will send you to the Search Settings page (obviously).
-
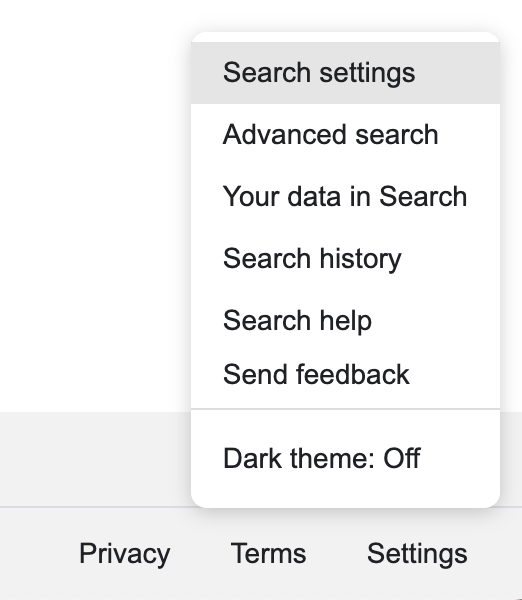 Screenshot from Google.com, March 2024.
Screenshot from Google.com, March 2024.
Scroll to the bottom, and you’ll see a list of Region Settings.
Choose the region you want to use for search and save the settings. You’ll now see search results from the country you chose.
Continuing our coffee shop example, let’s say Jitters just opened a location in Lisbon. You’ll select Portugal as your region, allowing you to check the rankings of the new Portuguese beanery.
Please be aware that Google’s AI overviews are currently limited to select countries like the US, UK, Brazil, Mexico, Indonesia, India, and Japan, and changing your settings won’t allow you to see them. To do so, you would need to use a VPN.
Note: If you don’t add the local parameter discussed earlier to the search URL, you’ll continue to see results based on your current location.
Use A VPN To Change Your Location
You can remove location data from your search results by changing your device’s location settings.
The most common and easiest way to do this is by using a virtual private network (VP).
VPNs connect your device to a remote server before your connection goes to the internet. By masking your device, they can help get around frustrating location-based restrictions and hide your activity from ISPs and public networks.
They’re also a great way to get search results as if you were in a different location.
The only downside is that most VPNs have limited IP locations from which to choose. If you want to see exactly how your coffee shop ranks in searches made in Vancouver, you might be out of luck.
Manage Your Work & Home Locations On Google Maps
Google’s local search is helpful because it uses machine learning to identify the places you often visit, such as your home and workplace.
It learns your commuting patterns, which can save you time and give you more relevant search results.
It can be challenging, though. Sometimes, Google might think you work at a job you left a while ago. But it’s easy to set your home and work locations manually.
You can set and change your home and work locations in Google Maps. This lets you search for things using phrases like [near home] or [near work].
To do this, open Google Maps and click on the Menu. Then click Your Places and choose Locations. Select Work or Home and type in the address. Click Save, and you’re good to go.
Now, when you search, you can add [near home] or [near work] to find things close to either of those locations.
Delete Location History In Your Google Account Activity Controls
Google’s apps and devices often track where you go in the background if location services are turned on.
For instance, if Google sees that you often go to a martial arts gym, it’ll guess that when you search for something related to “boxing,” you probably mean the sport, not cardboard boxes.
You can delete this history manually or switch the tracking off.
Go to the Location History part of your Google account, and you can turn it on or off with a click. You can also choose which devices you want it to track. If you want to erase all or some of your location history, you can do that from your browser or Google Maps.
Remember that deleting this info means you’ll lose some personalized features, like suggestions based on where you’ve been, traffic updates, and auto-created Google Photo albums.
Override Your Location With Google Chrome Developer Tools
If you know your way around tech, you can also use developer tools in the Chrome browser to trick Google into thinking you’re somewhere else. This lets you see how search results look from different places.
To do this, open up DevTools and then open a command prompt. Click on Show Sensors and press enter.
Under Geolocations, pick one of the listed cities or choose Custom Location. If you select Custom Location, you can type in specific longitude and latitude coordinates.
You can also select Location Unavailable to see your site’s appearance when Google doesn’t know where someone is.
Change Location Settings On Your Device
Some smartphones and tablets have a setting that allows you to change your virtual location.
For devices that don’t have this option, there are other ways to trick your phone into thinking you’re somewhere else.
The simplest method is to download an app to change your GPS location. These apps are available for iPhones (from the App Store) and Android devices (from Google Play).
Most of these apps work by connecting to a different network provider, making your device believe it’s in your chosen location.
This way, when you search, the results will be based on the new location you’ve selected, not your actual physical location.
Experiment With Google Ads Preview And Diagnosis Tool
Google offers a handy tool called Ad Preview and Diagnosis that lets you see how your paid advertisements look when people search for keywords related to your business in their local area.
But that’s not all – this tool has another cool feature that allows you to simulate Google searches from various locations.
To use this feature, open the tool and look for the Location dropdown menu. Click on it, and you can enter any location, a whole country, a specific city, or even a precise zip code.
This way, you can get a broad overview or a detailed look at how your ads perform in different places.
Another great thing about this tool is switching between desktop and mobile views.
This helps you ensure that your ads look good and perform well on both devices, which is crucial since more and more people are using their smartphones to browse the web.
View Local Search Results With Valentin.app
Valentin.app is a simple and free website that lets you see how websites rank on Google for specific keywords in a particular location.
All you need to do is enter the keywords you want to check, choose the region and language, and provide an address. The website will convert the address into coordinates and send all the information to Google.
It then opens a new tab showing you the Google search results for that location, as if you were searching from there yourself.
You don’t need any other tools or data to use Valentin.app.
Automate With Local Rank Checking Tools
Keeping an eye on how your business appears in local search results is pretty simple when you only have a few locations.
But imagine if our fictional coffee shop, Jitters, gets bought out by a bigger company that wants to expand the brand internationally.
Suddenly, you’re faced with the daunting task of monitoring local search results for all 315 locations worldwide.
Trying to handle that manually would be a nightmare! Luckily, there are tools out there designed specifically for this situation.
These tools, known as rank checkers, can automatically perform local searches and create reports for you.
With this information at your fingertips, you can quickly pinpoint where to focus your SEO efforts for maximum impact.
Some of these you may be familiar with include:
- BrightLocal.
- GeoRanker.
- Whitespark.
- Surfer Local.
- Sitechecker.
- Local Falcon.
- AuthorityLabs.
- ProRank Tracker.
Location Is Everything
Google search results can vary depending on who is searching, where they are located, and what device they are using.
This makes it tricky to have a standard approach to optimizing your website for search engines.
Since Google prioritizes local search results, ensuring your business shows up for people in your area is crucial. This is true whether you’re handling a single location or managing a website for a business with several branches.
The good news is that you don’t need to be physically present in that area to check what local users see in their search results.
There are a few different methods for checking your rankings from various locations, each with pros and cons.
Regardless of which method you think works best for you, you can’t ignore the ability to adjust your SEO to focus on customers within a specific region.
More Resources:
- Google Business Profile: A Complete Guide for Local SEO
- A Guide To Star Ratings On Google And How They Work
- A Guide to Local SEO
FAQ
Why is local search ranking important for businesses?
Having your business rank well in local search results is essential because it significantly impacts how easily potential customers in your area can find you.
Most people use search engines to search for products and services nearby. So, if your business shows up at the top of those local search results, you’re more likely to get people coming into your store, making purchases, and becoming aware of your brand within the community.
When you optimize your business for local SEO, you have a better chance of attracting customers who are explicitly looking for what you have to offer, which often translates to more sales and a better return on your investment.
What factors does Google consider for local search relevance?
Google uses multiple methods to determine a searcher’s location, such as:
- Pinpointing your device’s location through Wi-Fi, cell phone towers, or GPS.
- Checking any places you’ve labeled on Google Maps, like your home or work address.
- Looking at the home address connected to your Google Account.
Google also considers your previous interactions and activities across various Google services to better understand your preferences. Additionally, your IP address provides a general idea of your geographic location.
By combining all these factors, Google can:
- Deliver search results that are most relevant to you based on location.
- Offer personalized suggestions tailored to your needs and proximity.
- Ensure that you receive the most helpful and localized information possible
Featured Image: Antonio Guillem/Shutterstock