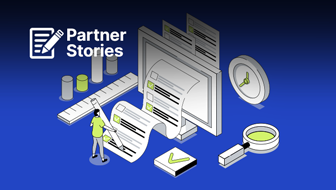I am going to explain how to take screenshots with iPads, iPhone and iPods and I am also going to show you how you can edit any image with these Apple products using the Adobe Photoshop Express App. The Adobe Photoshop Express App is outstanding because it allows you to edit images on the go and immediately email them, add them to Facebook or tweet them.
Taking Screenshots
This is very easy. When looking at an image you want keep make sure you have zoomed in to the area you want and then press your “Home” button and the “On/Off” button at exactly the same time. You will hear the sound of a camera and the photo will be saved in your photos folder.
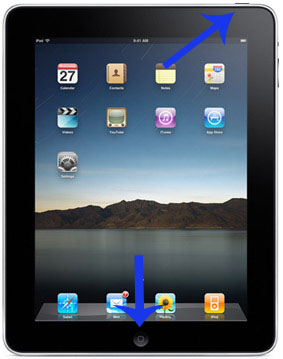
Screenshots can be taken of anything you are looking at, not just images. If there is a website you are reading, a PDF with your kids school supplies listed or even your own iPad apps you can take a screenshot.
Using the Adobe Photoshop Express App
I am going to show you some examples of how to use this app, but I have to remind people that stealing images is wrong. SEJ does not promote or recommend stealing images. The images of a liger below were taking by me personally, so no stolen photos were used in this post.
Step One – Open an Image in the Photoshop App
In the image below you will see a red arrow at the bottom that is pointing to a square like icon. When you click on it you are given several options to choose from. I chose “Crop” for step two.
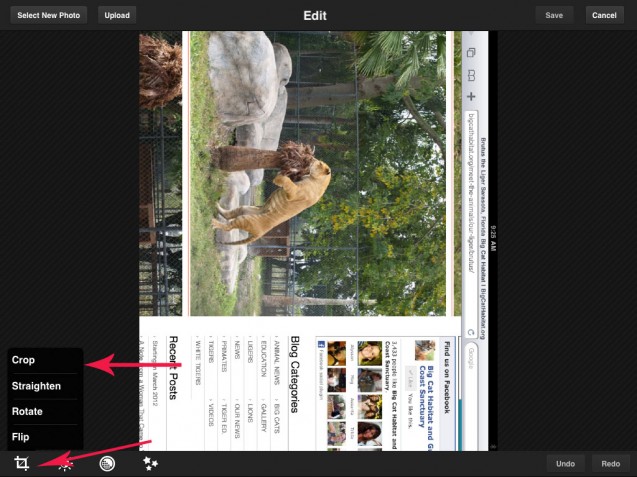
Step Two – Crop Image
When you choose crop you are given a box, with four corners (see blue arrows), that can be dragged or pushed in to crop exactly the way you want. In the image below you can see I cropped the image of the liger and left out all the other “stuff”. Once the image is cropped the way you like choose “OK”.
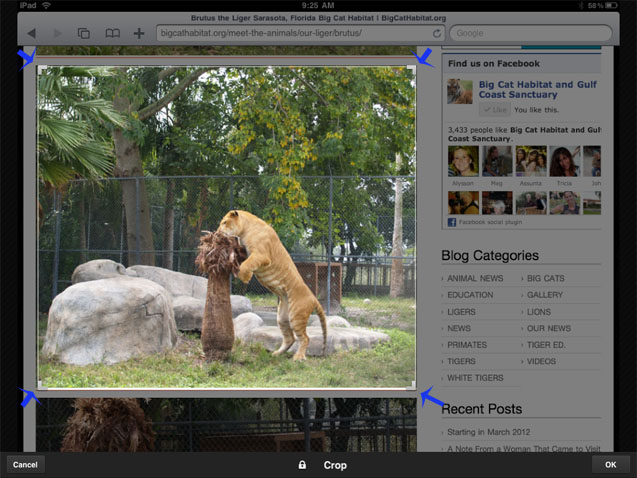
Step Three – Rotate the Image
You can see below that the cat image is still sideways so I would naturally want to rotate it. If I was to email this image to someone it would remain sideways no matter which way a person held their iPad/iPhone/iPod.
Go down to the edit (square like icon) and click on it and then choose rotate. You rotate the image you want it to go in with you finger and save.
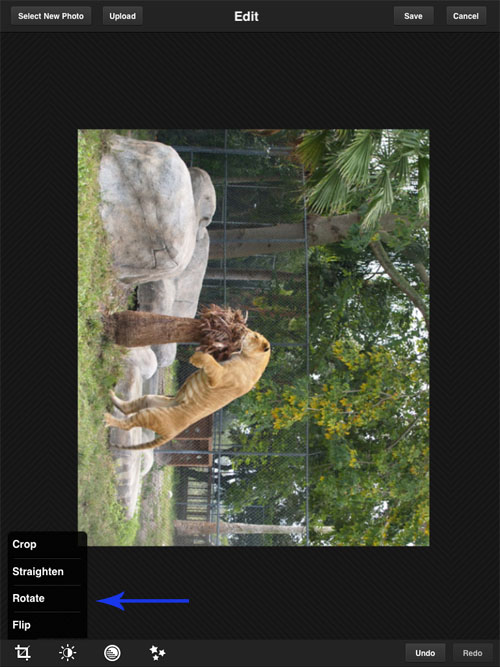
The Final Result
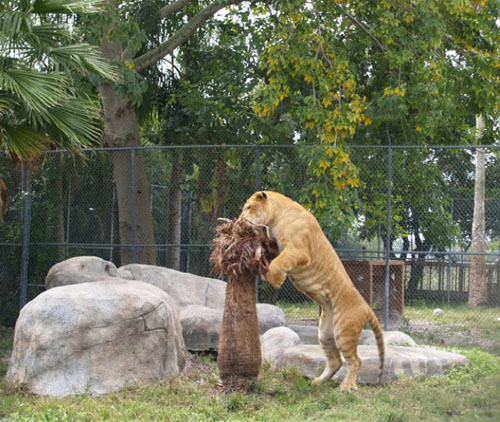
The Adobe Photoshop Express App has other editing options such as:
- Changing color exposure, saturation, tint and contrast.
- Making an image black and white.
- Changing the image with sketch, soft focus and sharpen.
- Add color effects and borders.
I use this app and the screenshot function all the time. Try it out and let me know what you think.