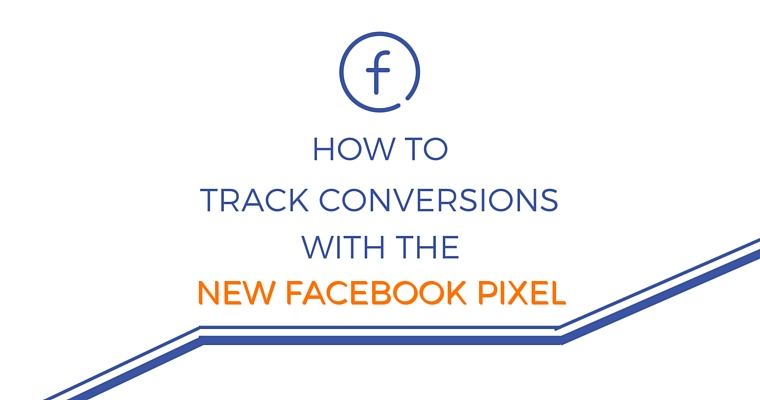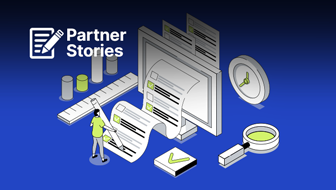The new Facebook pixel is great for conversion tracking. You may have conversion tracking already set up in Facebook and now just have to wrap your head around the new Facebook pixel. If this sounds like you, skip to Step 2 of this guide.
If you have already installed the new Facebook pixel but all website visits are tracked as conversions, scroll down to the last part “How to Track Multiple Conversions Individually”.
If you are setting up conversion tracking on Facebook from scratch, start this guide from the beginning.
How the New Facebook Pixel Works
There is one pixel per account. The pixel tracks website visits and you can set up a number of different conversions that you can think of as goals: one conversion for people who put things in their shopping cart, one for people who completed a purchase, one for people who signed up to your newsletter, and so on.
In short, you need to not only install the pixel but also set up what counts as a conversion. The following guide may look complex but it is actually pretty straight-forward; just take your time. Some of you asked me for more screenshots when I wrote the article 5 Benefits of Custom Facebook Placement Strategies, so I made sure this article is as detailed as possible.
How to Set up Conversion Tracking with the New Facebook Pixel
Installing the pixel is not enough anymore. The new pixel tracks website visits unless you set up conversion tracking in addition to installing the pixel.
Here is an easy-to-follow, step-by-step guide on how to set up Facebook conversion tracking.
Step 1: Generate the Pixel
In the Facebook Ad Manager, click on Tools and then Pixels:
![]()
If you have already installed the pixel in the past, Facebook will automatically show the new pixel. Otherwise, Facebook will ask you to create a pixel and you can simply follow the brief instructions that show up in this window.
Step 2: Configure the Pixel
Click on “Actions” and “View Pixel Code”:
![]()
You will now see the following:
![]()
On top you see the code ready to be copied and pasted and on the bottom you see “Add Conversion Tracking”. This means that you can add additional tracking parameters to the code by selecting them from the table, “Add Conversion Tracking”, below. Just click on the name of what you would like to add and the code on top will adjust automatically.
Here is an overview of all the conversion tracking options you can choose from:
![]()
If none of the things on the “Add Conversion Tracking” list matter to you, there is another way to track conversions (described in Step 4). You can also choose one from the list above and set up the conversion tracking as described in Step 4 in addition to that, so it’s not an either/or decision.
For e-commerce, I recommend setting up both. If you are advertising a service business, I recommend setting up the conversion tracking with custom conversions as described in Step 4.
Step 3: Install the Pixel on Your Website
Copy the code of the new Facebook pixel and paste it between the <head> and </head> in your website code. If you are not sure what that means, have a look at Facebook’s instructions here.
Step 4: Setting up (Custom) Conversion Tracking
The conversions you can choose from in Step 2 are provided by Facebook. If none of these seem to be what you need, or you need to track additional conversion types that aren’t listed, you can set up custom conversion tracking. It’s much easier than it sounds.
Go to “Tools” and click on “Custom Conversions”:
![]()
Then click on “Create Custom Conversion”:
![]()
Tracking a conversion means keeping track of the visits to a specific page of the website. This is usually the page people visit after they have completed what you want them to do. For instance, the page people see after purchasing or signing up for something. This is also often referred to as the thank you page.
In order to keep track of who visits the page people see after converting, Facebook asks you to provide an entire URL of your “thank you” page (choose “URL equals”) or a part of the URL such as “thank-you”:
![]()
Choose a category for your conversion to keep things tidy in the account:
![]()
Step 5: Connect Your Conversions to Ad Sets in the Power Editor
There are two ways to set up conversion tracking for your ad set(s):
- In the Ad Manager
- In the Power Editor
In the Ad Manager, you can create a new ad set and then choose what conversion to choose as your ad set objective. You cannot change the conversion tracking parameters of existing ad sets.
In the Power Editor, you can edit the objective of existing ad sets as well as edit them in bulk. So if you need to add conversion tracking to many ad sets or add conversion tracking to an ad set you already have, the Power Editor is the way to go.
Once in the Power Editor, click on the campaign name and then select the ad set(s) you want to edit or create the new ad set(s) you need.
If you are using the Ad Manager, click on the campaign you want to work on and then “+Create Ad Set”:
![]()
You now have two options to select for your conversion depending on which campaign objective you choose:
- “Send people to your website” – conversion tracking is optional
- “Increase conversions on your website” – conversion tracking is mandatory
The latter means that Facebook automatically shows the ads from your ad set at times and to people that are most likely to convert.
If you are using the Power Editor, click on the campaign name and then on ad sets. Click on “+Create Ad Set” or click the checkbox of the existing ad set(s). Click “Edit”:
![]()
The concept is the same, so we are not going through creating an ad set and editing one, we are just going through editing one. It’s pretty straight forward. Once you click on edit, you will be able to select your conversion where it says “Optimize For a Conversion”. I am sticking with the same custom conversion from earlier and selected the custom conversion I created in Step 4 called “Registration new CRM”:
![]()
Something that is oftentimes overlooked is what I highlighted above, right below the conversion. It says that the ad will be optimized for the conversion I selected—great!—but it also says the following:
“Your Facebook pixel will also track all other conversions that you have set up.”
Theoretically, you are all done now—conversion tracking is set up. However, if you are tracking more than one conversion, the fine print matters. Facebook basically says that even though it is now tracking the conversion you selected, it will also track all other conversions—regardless of whether you want that or not.
If you have only one conversion, you are done at this point.
If you have more than one conversion, the following section will help you separate the conversion you selected from all other conversions that Facebook tracks.
How to Track Multiple Conversions Individually
If you have more than one conversion set up—e.g. view cart and thank you page visits, or newsletter sign-ups and filled out contact forms—Facebook will show visits to any page of your website as conversions. This is not a bug, just the way Facebook displays it.
This is what it looks like in the “Manage Ads” tab in the Ad Manager:
![]()
You see in the “Results” column that the table shows 504 conversions for the first campaign. When hovering over that number, Facebook shows 411 visits to website pages, 72 conversions for the custom conversion that was set up in Step 4 for this client called “Registration new CRM”, and another conversion that generated 21 conversions.
Of course this information is helpful, but you cannot compare campaigns by hovering over the number of each one of them.
Plus, you want to see what converted for each ad set.
In order to see the conversion data in the table, you have to add additional columns.
When creating a custom conversion as seen in Step 4 and/or when you use any of the “Add Conversion Tracking” parameters, Facebook automatically makes three new columns available. The new columns are automatically generated for each conversion:
- Number of Conversions
- Cost per Conversion
- Value of the Conversion (if you set up value tracking)
The only trouble is, these columns don’t show up automatically in the table you see on the Manage Ads tab, so you need to go ahead and add those manually.
Click on “Manage Ads”, then on “Performance”, and on “Customize Columns”:
![]()
You will now see a lot of columns to choose from:
![]()
The fastest way to add the new columns for your conversions is to search the name of the conversion(s) in the search box. So if you chose “Purchase” from Facebook’s list “Add Conversion Tracking” (Step 2), type in “Purchase” in the search box. If you set up a custom conversion and called it “XYZ” type in “XYZ”.
In this case, the custom conversion I want to add columns for is called “Registration new CRM”. So I type in “CRM” in the search box and Facebook shows me the three new columns that have been made available:
![]()
If you do not have value tracking set up, you will not see the third column.
All you need to do now is check the box of each column you want to add, maybe change the order of the columns on the right depending on where you want the data to appear in the table, and click apply.
In this case I didn’t change the order and just clicked apply which makes the new columns show up all the way to the right:
![]()
Repeat this process for each conversion that you want to have displayed in the table.
This is it regarding the tracking of multiple conversions—you are ready to go!
Conclusion
In contrast to popular belief, the new Facebook pixel does not track conversions but website visits. There is one pixel per account and in order to track conversions, you can choose from a list Facebook provides you with (“Add Conversion Tracking” in Step 2) or you can set up your own, custom conversions (Step 4). You need to manually add columns to see the data per conversion if you have more than one.
Over to you! Did you track conversions before the new Facebook pixel was rolled out? Do you have any custom conversions that you are tracking? Do you prefer the new pixel or would you rather go back to the way things were? Please leave questions and comments below!
Image Credits
Featured Image: Image by Rocco Baldassarre
All screenshots by Rocco Baldassarre. Taken January 2016.