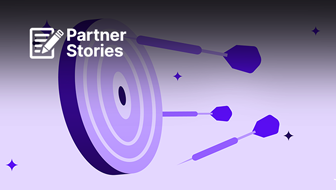Note: This article is intended to bring those who are not from a technical background fully up to speed with some time saving techniques and configurations.
While some joining the Internet marketing workforce in recent years have prior IT or web development experience, many come from less technical sectors such as off-line marketing, or have got into the field via their own initiative. Those that come from less technical areas, or have come to use computers for work only in recent years may be missing a few ‘old school’ tricks in applications and the operating system that can dramatically increase productivity in all sorts of tasks common to SEO, PPC, and working with web documents.
There are some tips that while useful I didn’t consider notable enough for inclusion on this list and others which no doubt I have overlooked – anything like this (and equivalents for MacOS where relevant) is welcome in the comments.
Power User Tips
Basic Keyboard Shortcuts
1. Ctrl+A (select all)
A big time saver. The alternative used by many to select all of a document is to move the mouse to the top or bottom and drag a selection over the entire text. For anything except very brief documents, this is not quick. Combined with the shortcuts below, Ctrl+A is useful in a huge number of situations – copying URLs from the browser address bar, lines of e-mail recipients, lists of keywords to paste into keyword tools and even when copying and pasting into “confirm your e-mail address” form fields
2. Ctrl+C (copy), Ctrl+V (paste), Ctrl+X (cut)
These are the keyboard shortcuts that everyone should know and use regularly. Combined with Ctrl+A I use these dozens of times per day, every day. Say for example you want to copy the entire contents of one document over the entire contents of another document:Using the Mouse: Drag mouse to highlight entire document. Right click source document, Click “Select All”. Right click source document, Click “Copy”. Click on destination document. Drag mouse to highlight entire document. Right click destination document, Click “Paste”.Using Keyboard Shortcuts:
Ctrl-A, Ctrl-C, Click on destination document, Ctrl-A, Ctrl-V
This task would be likely to take about 20-30 seconds (depending on the size of the document) using the mouse (and contribute to causing RSI) but less than five seconds with the keyboard shortcuts.
3. Ctrl+Z (undo), Ctrl+Y (redo)
Again, these can be huge time savers – especially when going back or forward through a number of steps of undo history. Holding down control and tapping Z is so much faster than clicking “edit -> undo” over and over again. This shortcut also makes using undo so quick that it becomes second nature to use to correct typing mistakes and for things like altering URLs in address bars and search boxesN.B – While Ctrl+Z works for undo in pretty much all software, some apps use a different shortcut for redo.
4. Ctrl+S (save)
If you’re troubleshooting HTML, rewrites/redirects, CSS etc and making lots of small changes to files Ctrl+S is a big time saver – in the previous example scenario for copy and paste, this would be extended by adding Ctrl+S to the sequence of key presses to save the file.
5. Ctrl+F (find)
Quick timesaver. Some apps use F3 instead (or both)
6. Ctrl+H (find and replace)
Another simple timesaver – like Ctrl-F, this is not ubiquitous in every application
7. Home, End (skip to beginning or end of document)
These keys work in almost all documents and on the web too. Instantly skip to the top or bottom of what you are looking at, instead of using the mouse to scroll.
8. Page up, Page Down and Arrow Key Scrolling
A surprising number of people use the mouse exclusively to scroll and have never fully realised that keys can be used for this too. Using the keys is easier in many situations, especially when sitting back from the desk to read articles.
9. Ctrl-Shift-Escape (start task manager)
Is an unresponsive process making your PC grind to a crawl? Most people know about Ctrl-Alt-Delete, but Ctrl-Shift-Escape is a quick shortcut to open a task manager window in order to fix the problem directly.
10. Print Screen Key
This key is perhaps the biggest timesaver in the list (per instance of use). Without this key, including images in Outlook e-mails and Word documents would be a big hassle. Just bring up what you want to take a screenshot of, press “Print Screen”, and then hit ctrl-v to paste the image into a number of apps, most notably Outlook and Word. Crop, and you have an image in your e-mail message or word document in 20 seconds flat. Without the print screen key, you’d most likely be looking at 5 minutes+ of editing image files and need a third party screenshot app (I think some of these survive purely based on ignorance of the print screen key).
11. Alt-S (send e-mail (Outlook and others, some websites (e.g. Forum software)))
Simple timesaver. You can also use Ctrl-Enter in Outlook (this has to be turned on) but it’s easier to send half-written messages by accident with this shortcut.
12. Selecting text with Arrow Keys
In the days before mice, selecting a section of text was done with the keyboard and this still works very well in a lot of scenarios. Hold down the shift key and use the arrows to select text. If you hold down control as well (both control and shift) this selects whole words. For selecting text near to the position of your cursor, this is a lot quicker than using the mouse.
Web Browser Shortcuts
13. Ctrl+T (open new tab), CTRL+N (open new window)
Simple shortcuts for use every day.
14. Middle Click on link to open in new tab
I would hope that anyone working in Internet marketing would know and use this shortcut. It works in most modern browsers. What some people don’t realise is that in Firefox this can be used for any link, not just those on the page and bookmarks – for example the “back”, “forward” and “refresh” buttons – this can be very useful.
15. Ctrl and + (zoom in), Ctrl and – (zoom out) or Ctrl+[Scroll Mousewheel] (zoom both ways)
This is a tip that a lot of people haven’t picked up on. Many know about Ctrl+ and Ctrl-, but the ability to resize a page with a simple flick of the mousewheel is a great one. If you have a screen with a fine pitch this is useful to increase text size and readability on the web. It’s also very good for getting a rough idea of how webpages will appear on a lower or (particularly) higher resolution screen than your own.Ctrl+0 (zero)is worth remembering along with these shortcuts as it resets your zoom level to default.
16. Ctrl+1-9 (select tab)
Have tons of tabs open and want to skip to the first tab to check your email inbox? Scroll through tabs no longer! (unless you are using Chrome or have the Tree Style Tabs Firefox add-on…). Just hit ctrl-1 to go to the first tab. Ctrl-9 goes to the last open tab and Ctrl-2-8 go to those respective tabs. Useful if you have a set up, e.g. with the Keyword tool as your second tab and a source of data as your last tab – switch between them to copy and paste as simply as hitting Ctrl-2 and Ctrl-9. You can also cycle between tabs with Ctrl-Tab and Ctrl-Shift-Tab, and close tabs with Ctrl-F4
17. F5 (refresh), CTRL F5 (force refresh)
Again, I would hope that anyone working in Internet marketing would know these shortcuts. The first is a time-saver, the second is a way to make sure you are seeing an up to date version of a page after changes are made (depending on server-side caching)
18. Tab (cycle focused element)
This is also a general shortcut that works throughout windows (if your Windows PC’s mouse ever breaks you can still operate the PC using tab, space and return to cycle elements and emulate clicking with the mouse), but is most useful in web browsers. It’s particularly good for filling out forms. Just hit tab to move your cursor to the next field. This is particularly useful as it doesn’t break up your typing flow to take one hand away from the keyboard. Clicking on the next field with the mouse and resetting your position to the keyboard to start typing again can take up as much as half the time it takes to fill out online forms.
PC Setup Tips
19. Microsoft ClearType
While it’s Microsoft’s fault for hiding this option away when a new PC is set up, it staggers me the number of people who do not have this option turned on and do not know what it does.Put simply, old CRT style monitors do not have the same type of pixel that new flat panel screens do. ClearType is the setting to render text for display on flat panels.It does exactly what it says on the tin – text becomes clearer and easier on the eyes to read. If you are spending hours in front of a screen every day, you are really doing your eyes a disservice is this is not enabled. I believe more recent flavours of Windows such as Windows 7 have this enabled by default. Often it is worth adjusting when enabled for your particular screen to avoid colour fringing.For more information (and an example screenshot with and without ClearType), see Wikipedia’s page about ClearType
20. Native Screen Resolution
A few years ago when CRT screens were the norm, this item would have been about the vast numbers of people giving themselves completely unnecessary eyestrain and migraines by sitting in front of flickering monitors set to the Windows default 60hz refresh rate. With flat panel technology, refresh rate is no longer an issue, but native resolution is. Flat panel screens, unlike old CRT screens are only sharp at one resolution, their ‘native resolution’. If you don’t have this resolution set as your desktop resolution, you will see a fuzzy display that’s likely to cause serious eyestrain. Personally, I know one experienced marketer who had their screen set up at non-native resolution for who knows how long before until I pointed it out…
21. Using “Run”
The ‘run’ prompt in the start menu is handy to access a number of tools. Simply type ‘calc’ into the run box to run the Windows calculator, or ‘cmd’ to bring up a DOS prompt. There are a number of other system tools and apps that can be launched this way.
Note: this is the first in a series of two guest articles written by my colleague in Receptional’s search marketing team, Miles Carter.