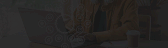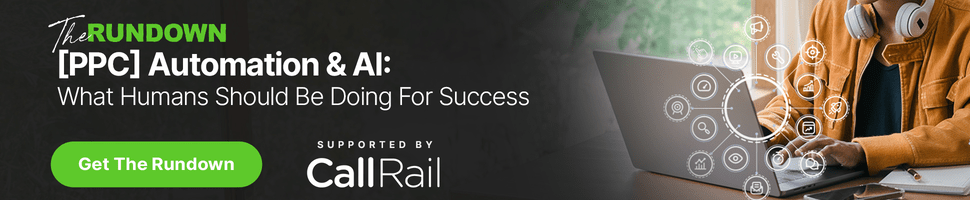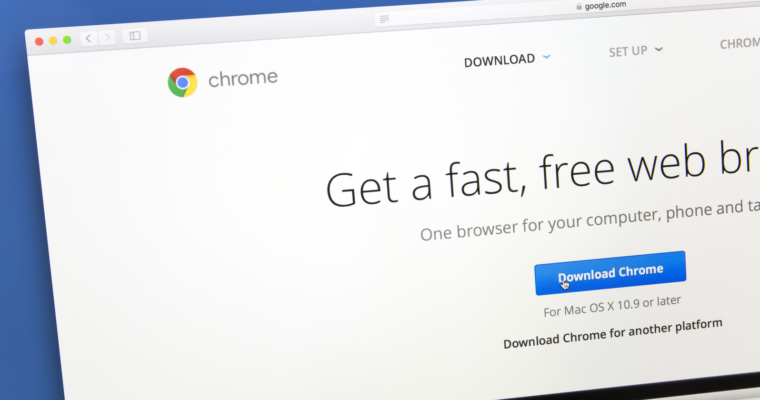Smartphones, tablets, and other mobile devices have dramatically changed the way we access and browse the web.
The latest numbers from Statcounter show that the percentage of web browsing activity on mobile devices exceeds desktop by a margin that keeps growing.
Mobile holds 54.25% of web browsing market share as of March 2021, while desktop holds 42.9% market share.
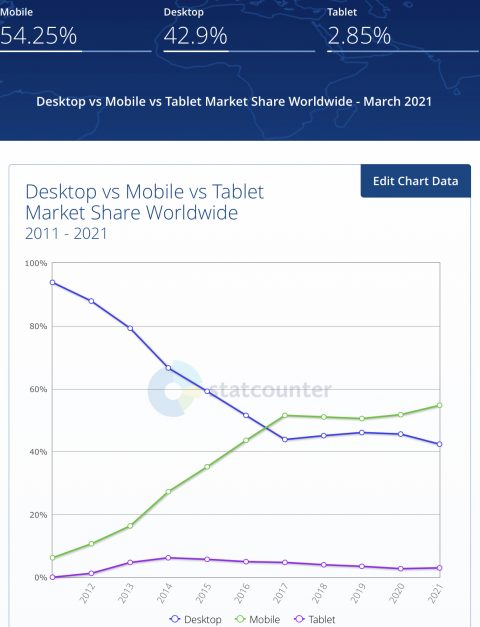
This doesn’t mean that desktop computers and their traditional keyboard and mouse setup are now obsolete, though – far from it, in fact.
The desktop-based web experience is very much alive and is most ideal for heavy browsing and researching.
Not to mention, it continues to be the de facto platform for getting serious work done even as high-end mobile phones and tablets now pack as much power under the hood as desktop computers.
And when it comes to desktop-based Internet browsers, Google Chrome is the most popular browser by a mile, commanding a market share of 64%.
By comparison, the next most popular browser, Safari, accounts for just 19% of the market.
Here’s a list of the most useful Chrome shortcuts that will boost your productivity when browsing the Internet and help you maximize your Google Chrome experience.
1. Go Incognito Mode
- On Windows: Ctrl + Shift + N
- On Mac: ⌘ + Shift + N
Incognito Mode is for when you want to browse privately. You don’t want other people using the computer to see your browsing history – think family computers or shared workstations.
This mode blocks Chrome from saving cookies, temporary Internet files that contain your IP address, login details, and other browsing information.
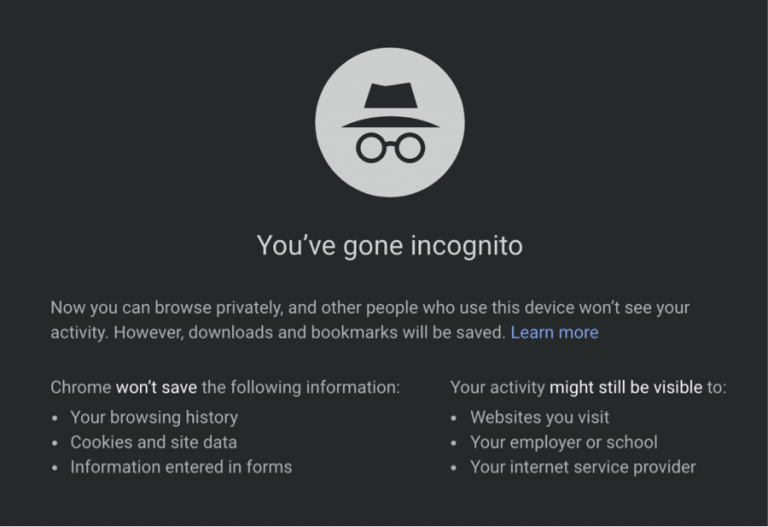
One scenario where Incognito Mode is useful is when you want to get around paywalls on sites such as the Wall Street Journal, Harvard Business Review, and the New York Times – sites that have a limit to how many articles you can read ina. given period of time.
Going incognito usually lets you read for free, especially if you click on a link from a social media site.
2. Open Last Closed Tab
- On Windows: Ctrl + Shift + T
- On Mac: ⌘ + Shift + T
This shortcut may get the most mileage for you on this list.
This shortcut basically lets you open the last browser tab you closed. It’s great for when you’ve accidentally closed a tab or want to go through the last series of tabs you closed.
You can perform this function until the first tab you closed since running Chrome.
NOTE: This feature does not work in Incognito Mode, so take care when closing tabs in that mode.
3. Close the Active Tab Right Away
- On Windows: Ctrl + W
- On Mac: ⌘ + W

While you can always click on the tiny X to close individual tabs on Chrome, why do that when you can simply press Ctrl + W instead?
This Chrome shortcut instantly closes the tab that’s current open (i.e., the one you’re currently seeing on your screen).
And remember, if you close a tab by accident, you can always press Ctrl + Shift + T to bring it back.
4. Jump Between Next & Previous Tabs
- On Windows: Ctrl + PgDn (Next open tab) or Ctrl + PgUp (Previous open tab)
- On Mac: ⌘ + Option + Right arrow (Next open tab) and ⌘ + Option + Left arrow (Previous open tab)

Does the image above look familiar?
If you have a habit of opening multiple tabs when browsing the Internet, it can be frustrating to have to use your mouse partner to click on every other tab and see what’s on it.
Instead, you can simply move to the next and previous open tab by holding Ctrl + PgDn or Ctrl + PgUp.
5. Minimize the Active Window
- On Windows: Ctrl + M
- On Mac: ⌘ + M
If, for some reason, you open multiple windows instead of tabs, you can minimize open windows right away by pressing Ctrl + M.
This is useful if you have stacks of browser windows on top of the other.
6. Open Your Downloads Page
- On Windows: Ctrl + J
- On Mac: ⌘ + Option + L
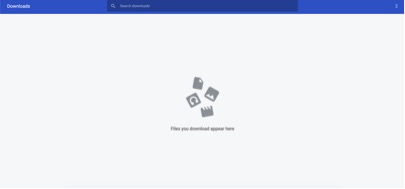
Need to see what files you downloaded using Chrome?
This shortcut brings up your download window and lets you access downloaded files through the browser rather than look for it using File Explorer on Windows or Finder on Mac.
7. Open Bookmarks Manager
- On Windows: Ctrl + B
- On Mac: ⌘ + Option + B
Use this shortcut to open Bookmarks Manager on Chrome, which will allow you to open and delete individual bookmarks, create bookmark folders, and move bookmarks into different folders.
This shortcut is particularly useful for users who keep hundreds of bookmarks for work, school, or just life in general.
8. Snap Your Cursor to the Search Bar
- On Windows: Ctrl + L
- On Mac: ⌘ + L
Instead of having to take your hands away from the keyboard to move the cursor to the search bar, use this shortcut to instantly bring your cursor to the search bar to Google something or type in a URL.
9. Clear Browsing Data
- On Windows: Ctrl + Shift + Delete
- On Mac: ⌘ + Shift + Delete
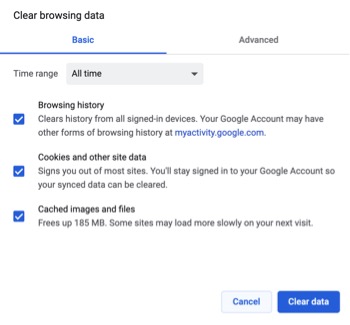
As mentioned earlier, one of the downsides of using Incognito Mode is that you can’t bring back tabs you closed by accident because Chrome doesn’t store your browsing history.
If you’re concerned about privacy when using a loaner machine, a shared computer, or a machine at an Internet café/library, you can use this shortcut to bring up the “Clear Browsing Data” page, where you can then clear your data manually.
Another thing worth noting about Incognito Mode is to make sure you’re aware of what it does and doesn’t do.
Google is facing a $5 billion lawsuit in the United States for allegedly misleading users with respect to the functionality of Incognito Mode.
There are Google Chrome users who believe Incognito Mode offers absolute privacy, similar to what’s offered through a VPN.
However, it was never designed to do that, and Google has never made any claims that it does.
Incognito Mode simply hides web browsing activity locally. If you’re using a shared computer, then going incognito will prevent other people who use that computer from seeing your web browsing activity and search history.
Use These Google Chrome Shortcuts & Start Being Productive
Your workflow is disrupted every time you have to take one hand off the keyboard to reach for the mouse.
One of the reasons Chrome is such a powerful browser is the myriad shortcuts that allow you to take full control of your browser without having to take your hands off the keyboard.
These shortcuts allow writers to seamlessly switch between tabs to conduct research, without interrupting the flow of their writing in the WordPress editor.
Google Chrome Shortcuts can be used to assist developers to go back and forth between multiple tabs of GitHub resources while working on a project in a browser-based code editor. And so on.
Practice using these shortcuts to elevate your browsing game and be productive when browsing the Internet.
There’s no need to commit all these shortcuts to memory at once. Get comfortable with using at least one or two new ones and gradually add more as time goes on. Bookmark this page so you can come back to it later.
If you need a shortcut not found on this list, check out the Google Chrome Shortcuts page.
More Resources:
- How to Change Your Default Search Engine in Chrome, Edge, Firefox & Safari
- Google Chrome Update Introduces a New Type of Privacy Concern
- How Search Engines Work
Image Credits
Screenshots taken by author, June 2019 and May 2021