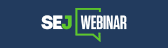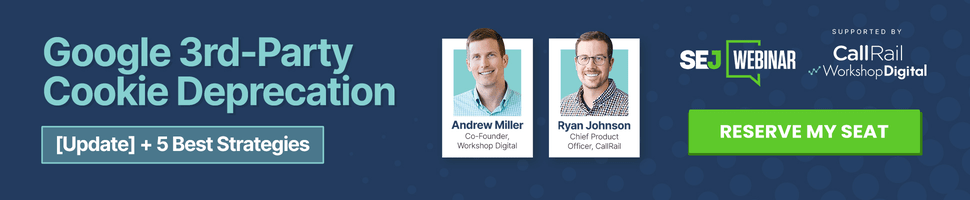How to Create a Favicon for Your Web Site
Ever see those little custom icons next to a web site listing in your favorites folder or on your browser address bar? Have you ever wondered how to create one for your own site? Well I’m going to reach you in this article.
The icons are called “favicons”, a contraction of the phrase “favorite icons”. To see an example, go to www.searchenginecollege.com and bookmark the site (or add to your “favorites” list). Now close your browser window and open a new one. Click on your bookmarked sites or favorites list and find the site you just bookmarked. See the tiny mortarboard graphic next to the listing? That’s a favicon. It makes the site stand out from all the others in your favorites list. If you click on that site, the favicon will even load next to the URL in your browser address bar from now on.
Cool huh? Like to create a favicon for your own site? It’s easier than you think. Here’s what you do:
1) Choose an image or symbol that you would like to use to represent your web site. This could be a tiny version of your logo, a graphic or perhaps a stylized version of your company initials. A famous example of this is the “Y!” favicon used by Yahoo! A favicon is meant to reflect the look and feel of a web site or a company logo. Remember it needs to be simple and clear enough to have visual impact when converted to 16 x 16 pixels.
2) Take a high quality version of your chosen image in .JPG or .GIF format and if it isn’t already, convert your image to the 256 color Web Safe Palette or the Windows 16 color format (the fewer colors the better).
3) Using your favorite graphics package or image manipulation software, reduce the image down to 16 pixels wide by 16 pixels high, being careful to preserve the image resolution. This is the tricky bit, because you might find your chosen image looks fantastic at the original size and downright silly at 16 x 16 pixels! Keep experimenting until you are happy with the finished icon. If you can’t seem to make it work or you’re short on time, you can use a free icon converter like Image Icon Converter to convert your graphic to an icon or use an icon editor such as ImageAuthor to build your icon from scratch.
4) You’re nearly done! Now, take your completed icon and save it as “favicon.ico”. This is the default icon name that web browsers like Internet Explorer and Netscape look for. If you want to be really clever, you can even create a customized icon for each page on your site – instructions for this can be found at www.favicon.com.
5) Take your .ico file and copy it into the the root directory of your web site (the main directory that contains all your HTML pages). Now every time a visitor bookmarks your site, your icon is copied into their cache file and displays whenever that visitor returns.
6) To test your finished favicon, get a friend or colleague to bookmark your site and then open a new browser window. You can bookmark your own site but you generally only get one attempt at this so it’s best to save it for when you are sure you’re happy with your finished favicon. Alternatively, dump your cache and open a new browser window between tries. If you did it correctly, you should see your shiny new favicon appear in your favorites list next to your site listing and also next to your URL in the address field of your browser.
That’s it, you’re done! You now have an eye-catching icon representing your web site in the favorites list of all your visitors. A professional impact for very little effort.